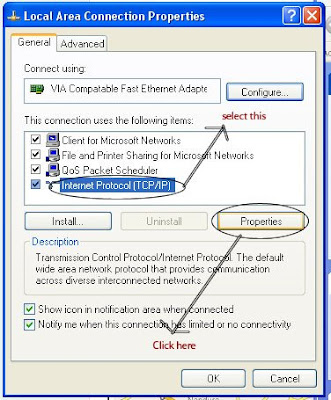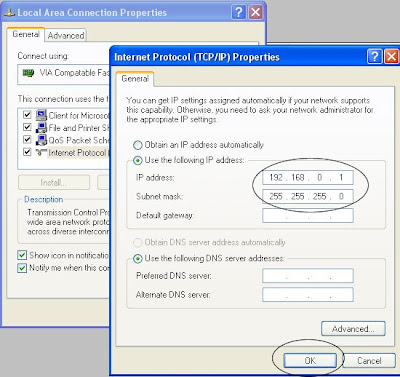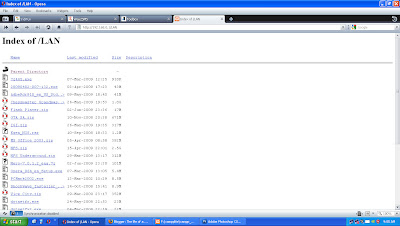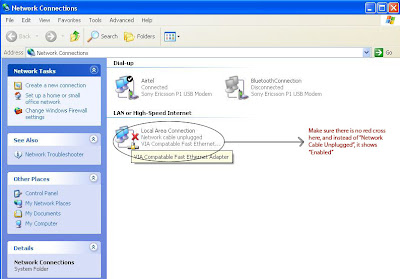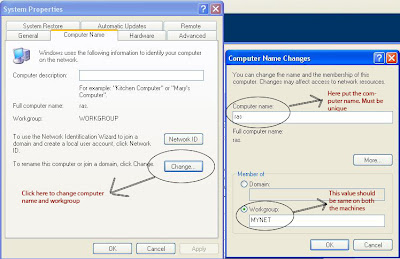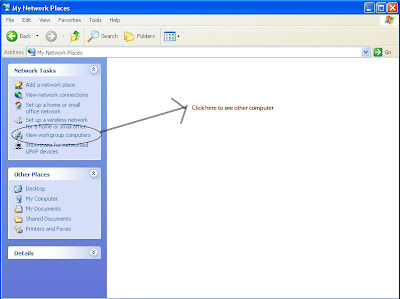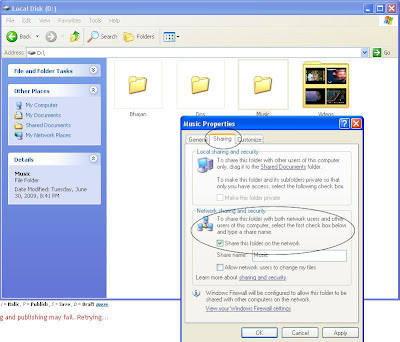This one has one additional requirement and thats Apache Server Software. You may download it by clicking here.
Install it in the computer from which you want to serve the file to other one. Installation is quite easy. If you've some confusion in what values are to be filled in which boxes, then use these values:
Network Domain: localhost
Server Name: localhost
Admin Email: any email address
And check the box labelled: for All Users, on Port 80, as a Service
Ok, now you've installed Apache, lets make sure whether it is working correctly or not.
Open any browser window and type localhost in the address bar and press enter. If you see a white page with "It works!" written in large black font, that means you've done it succesfully!!!
But if not, then refer to the official documentation here or an unofficial nice one here.
Ok, so now we've finished installing the server software. Now lets proceed ahead and configure our LAN.
1. Follow the first two steps of the previous blog post i.e. http://p97.blogspot.com/2009/07/transferring-files-from-one-computer-to.html
2. Now in the server computer i.e. the one with Apache, right click your ethernet card in Network Connections, click Properties. In the box under "This connection uses following items", click Internet Protocol(TCP/IP) and click Properties command button below.
3. Now check the radio button that says "Use the following IP address" and enter 192.168.0.1 in the box, press "Tab" key on your keyboard, and the next Subnet Mask box will automatically be filled with 255.255.255.0. Now click ok and close.
4. In the client computer do the same but put the IP address as 192.168.0.2
5. Now navigate to the apache installation directory's htdocs folder and delete the index.htm or index.html files.
6. Copy the files you want to share, to this directory.
7. In the client computer open a web browser(I don't recommend IE!!!, use Opera or Firefox), and type 192.168.0.1 in the address bar and press enter. Viola!!! You can see the files that you copied to htdocs folder in the server computer. Just click any of it to start the download. You will get download speeds around 80Mbps i.e. around 10MB/s.
Here are some images to help you if you get stuck somewhere.